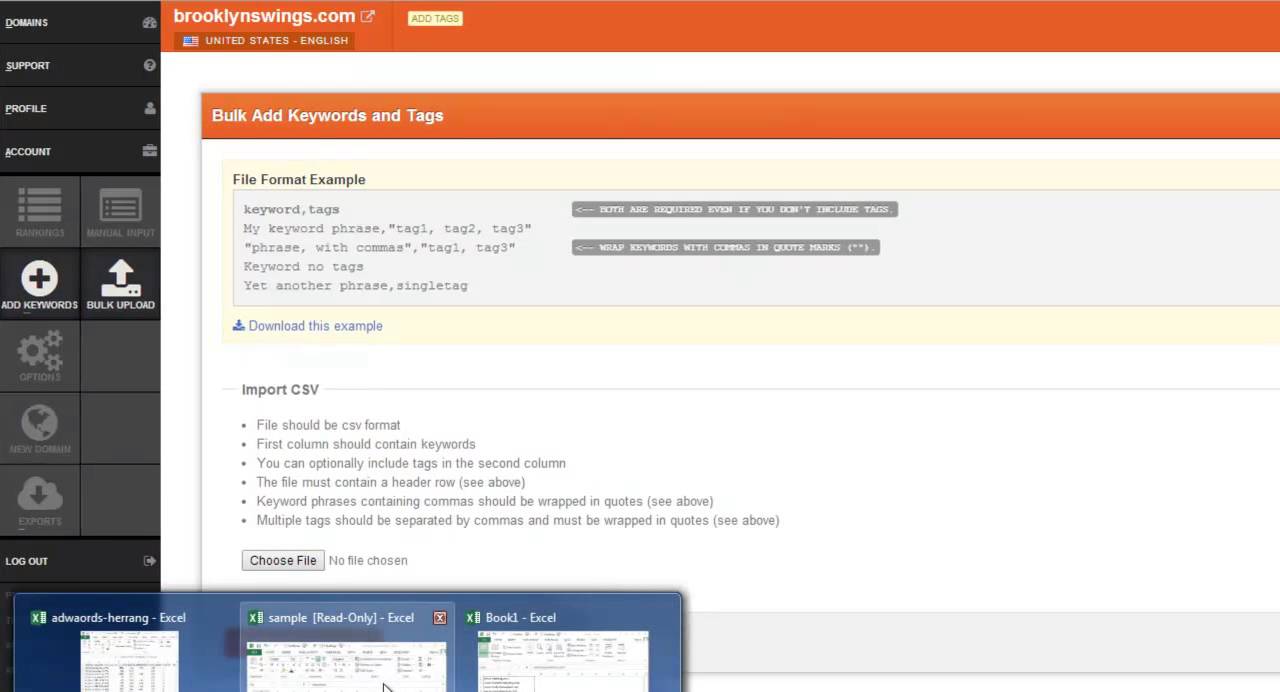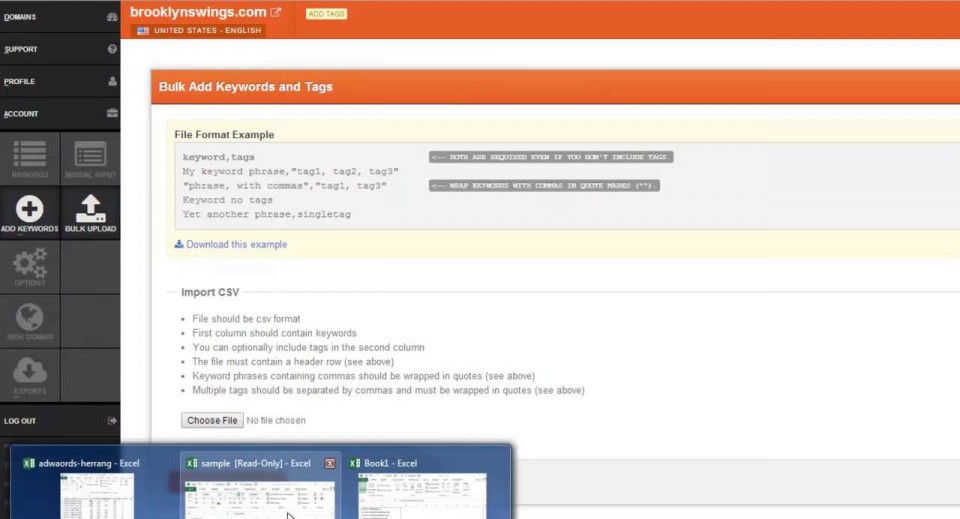In this tutorial I will walk through three simple tips that may cut your tool using time in half!
I will go over how to import multiple domain, import large amounts of keywords, and quickly download a screenshot of your data.
You can find all these tricks in the tutorial below. But if skimming is your thing, I will be linking to different parts in the video so you can skip to the part that is most important to you. Enjoy!
Import Multiple Domains
Once in the main dashboard, there is a option in the left hand toolbar called Add Domains. I used a list of swing dancing domains as competitors for my site. You can copy this list in from any where, really. I used Excel because it then imports them on their own lines.
Pro Tip: In Excel, Ctrl+F to pull up the find and replace dialog box. Search for http:// and https:// and set the replace to blank. This will clean up your domain list.
There are domain settings on this page that allow you to select which search engines you would like to display. I displayed all of them. (But I’ve only selected Google in the past.)
Next, there is an option add this group of domains to a domain group. I created the SWING group before starting the tutorial. This is optional, I just like to use them to organize my domains. I got my OCD from my mom. #nohating.
Import a Large Amount of Keywords
Skip to this section of the tutorial.
Starting in the main dashboard. Navigate to a domain that you want to add multiple keywords to.
Once in the domain, look to the left hand toolbar and select the Add Keywords > Bulk Upload. There is an option under File Format Example to Download this example, click on it and open the example .csv in Excel.
Once in the sample.csv, there are two columns, keyword and tags. To just import the keywords delete the example tags from the tags column. Copy in the list of keywords and paste them into the keyword column. Save the file as a .csv, not a .xlsx or .xls. You want the bare bones of the document. Just say yes to the file formatting warnings.
Return to the browser and select the Choose File box and select your .csv. The import will begin automatically.
Quickly Download a Rank Snapshot
Skip to this section of the tutorial.
Start under a domain that you’re interested in getting an overview of. Change the date to one you would like to get a quick look at. I did the beginning of the month so that I could compare it with the beginning of that month from the year before.
We’re going to focus on the buttons in the top right corner. There is an option to Download this page as a PDF, or Download this page as a CSV. Select the .csv option and open that export in Excel. From there you can visualize the data and compare it quickly and easily.
Need some tips on visualizing your data? Learn how to make an Interactive Dashboard from your AuthorityLabs export. If you’re not that cozy with Excel yet, brush up on some tips with our Excel for Noobs tutorial.