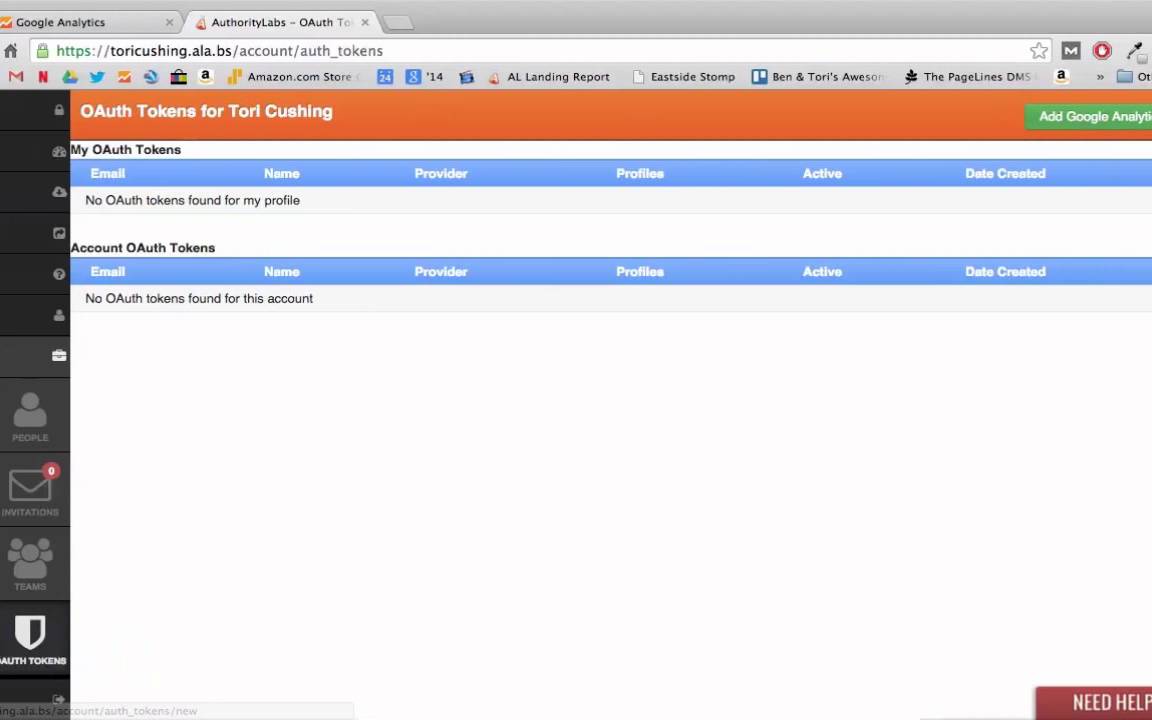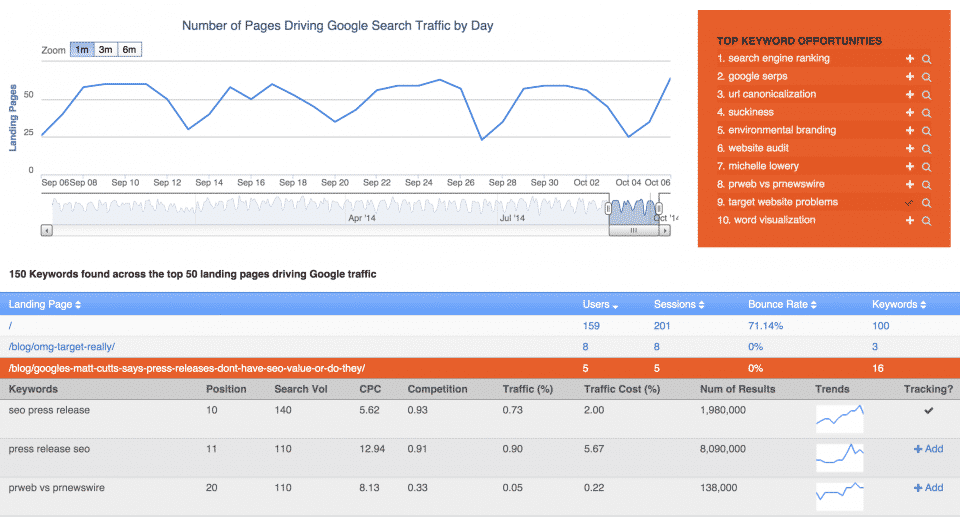Set up our Now Provided reports on your AuthorityLabs account and find out which keywords are sending you traffic. Just follow the instructions below to add your Google Analytics account and associate those profiles with your tracked domains.
Set Up Google Analytics
To get started, you will need to add an OAuth token to your account. Due to Google Analytics limitations, this process can only be done once per token/email address. If you only have one Google Analytics account, then you only have one token that needs to be authorized.
If you use our white label feature, make sure to login to YOUR-ACCOUNT.ala.bs (replace YOUR-ACCOUNT with your subdomain) to do the OAuth part of this process. You only need to do that when adding a token to your account, otherwise you can use your white label URL.
1. Click “Account” in the left sidebar of the interface.
2. Click “Access” under the Account section of the left sidebar.
3. Click “OAuth Tokens” under the Account section of the sidebar.
4. Click the “Add Google Analytics Token” button in the top right corner.
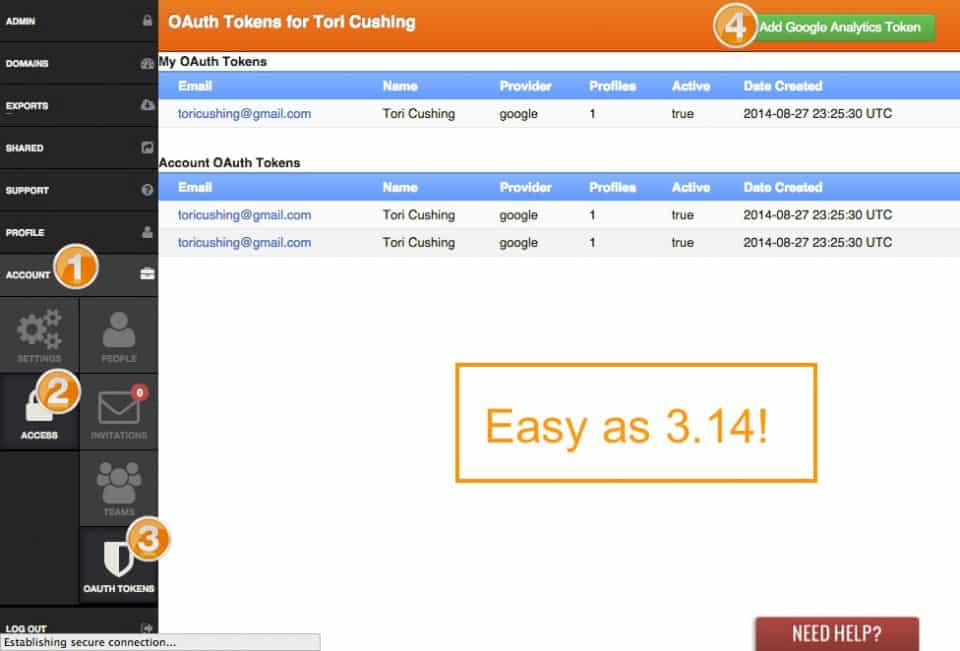
5. Select the Google account you want to add the token for and approve access.
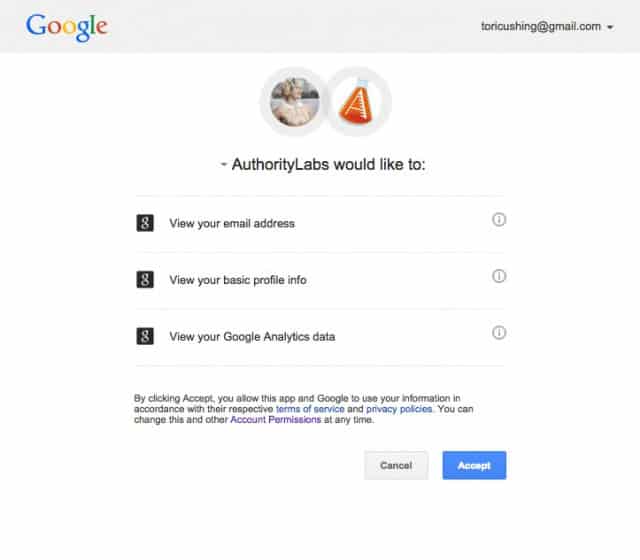
Associate a Google Analytics profile with a tracked domain
- Go to the domain you want to add analytics to.
- Click the settings/edit this domain icon (looks like a cog) in the top right corner of the page.
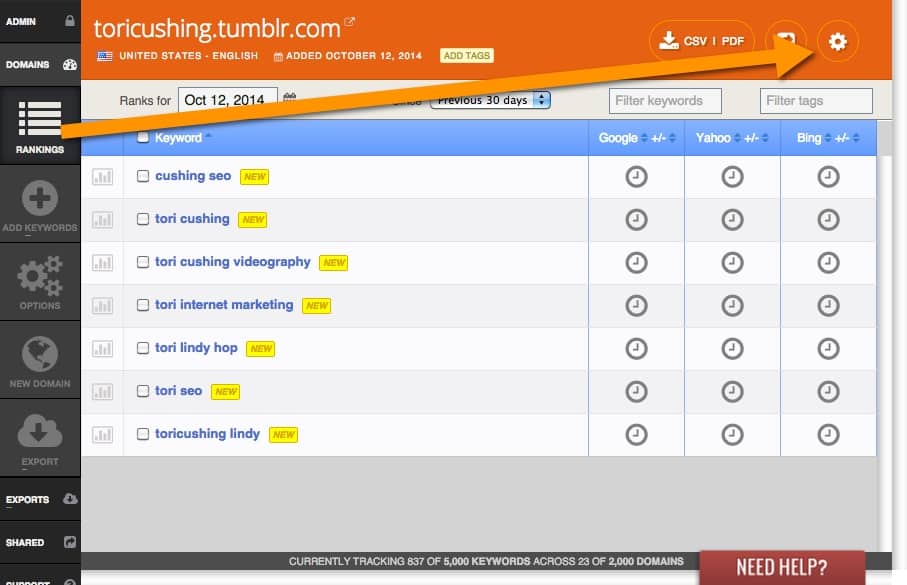
- Click “Configure Google Analytics”
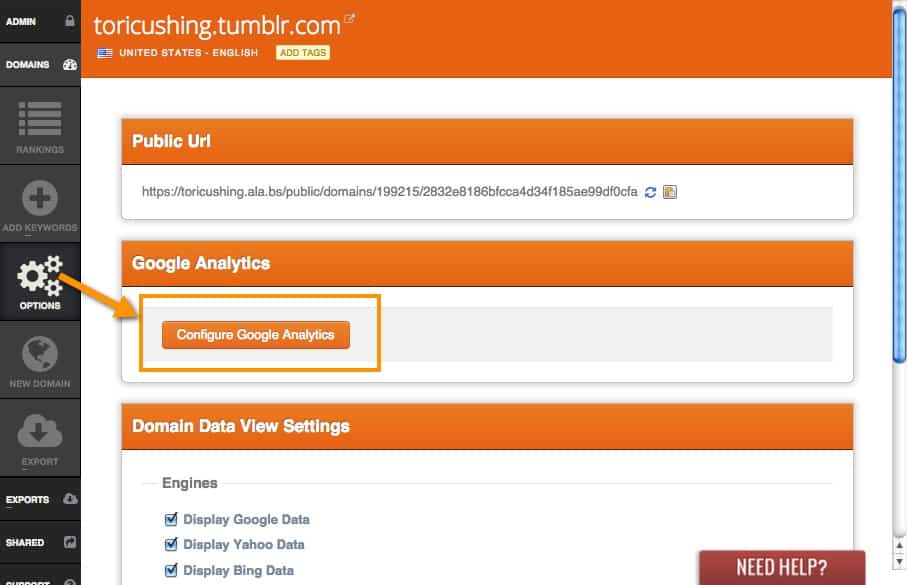
- Select an OAuth token (the Google account that has the analytics in it that you want to tie to the tracked domain)
- Select an account
- Select a web property
- Select a profile
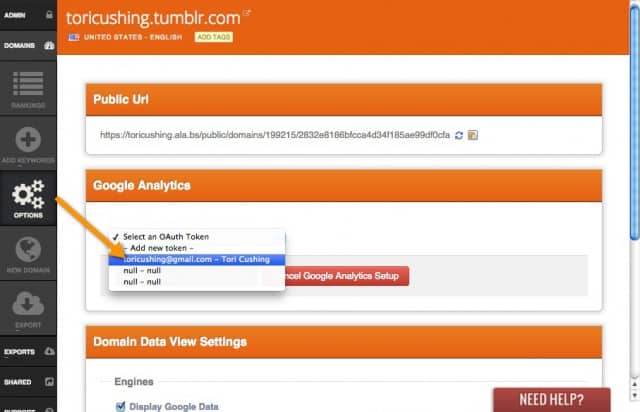
- Click “Save Google Analytics Profile”
Once you save the profile to the tracked domain, we will begin pulling data to start building reports after a few minutes. It could take a few hours to create the initial report as we’re pulling in a large amount of data from the past year. Once the report runs, it can be viewed by clicking the “Now Provided” menu item in the left sidebar of each domain you’ve tied analytics to.