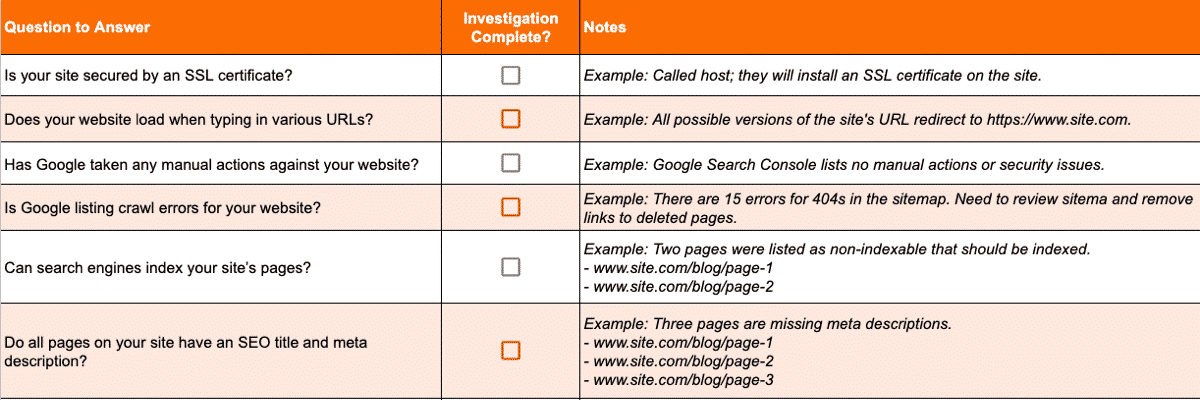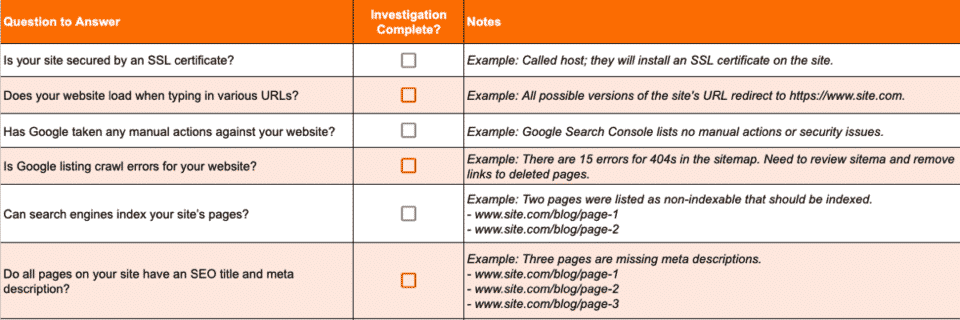If you’re a small business owner who suspects your website may have issues that are negatively impacting your SEO—but you don’t have the budget to hire a professional to review your site and tell you what’s wrong—this DIY website audit template is for you.
The template walks you through auditing 10 common SEO issues that plague small business websites, and its companion guide (the details below) explains how to identify those issues and—when possible—how you can resolve any issues you find yourself.
When You’re Ready, Here’s Your DIY Website Audit Template
When you’re ready to get started on your website audit, use the Google Sheets website audit template below. Just click the image to open the template, then select “File” > “Make a copy” to edit the spreadsheet and save the template in your own Google Drive.
But First, What Should You Look for When Conducting a Website Audit?
Before you can start making your way through the website audit template, you’ll need to understand what issues you’re looking for in each step. The guide below explains what you need to look for when going through each step of the website audit template.
Website Audit Checklist:
- Is your site secured by an SSL certificate?
- Does your website load when typing in various URLs?
- Has Google taken any manual actions against your website?
- Is Google listing crawl errors for your website?
- Can search engines index your site’s pages?
- Do all pages on your site have an SEO title and meta description?
- Is your website mobile-friendly?
- Have you submitted a sitemap to Google?
- Do you have a Google My Business listing for your local business?
- Can you find pages that shouldn’t be indexed in a site: search?
1. Is your site secured by an SSL certificate?
Installing an SSL certificate on your website is an easy way to give your site’s SEO a small boost and to make your visitors feel more secure when using and browsing your site. Without an SSL certificate installed, visitors see the “Not Secure” notice below in their browser when visiting your site, which doesn’t inspire much confidence:
You can determine whether or not you have an SSL certificate installed on your site by typing “https://[your-homepage-URL].ext” (e.g. https://www.authoritylabs.com) into your browser. If your site loads properly, you have an SSL certificate installed. But if you see the notice below, you either don’t have an SSL certificate installed or don’t have one installed properly.
If you don’t have an SSL certificate installed on your site, it’s easy and free to get one. Start by checking with your website hosting company. Many hosting companies make it easy to get and install an SSL certificate directly through your host.
If getting an SSL certificate through your hosting company is a dead end, you can get one for free through Let’s Encrypt. Check out these instructions for details on the steps you need to take, but keep in mind that you may need help from a developer to complete this process.
After you have an SSL certificate installed on your site, you’ll need to make sure that your site no longer loads for the HTTP version of your URL. You can find the instructions for how to test and fix that issue in the next step.
2. Does your website load when typing in various URLs?
Start by typing four different versions of your site’s homepage URL into a browser:
If your site is set up properly, three of those URLs should all redirect to a single one of those URLs—your preferred URL. So if your preferred URL includes HTTPS and WWW, all HTTP and non-WWW versions of your URL should redirect to the HTTPS://WWW version.
If that’s not the case—if your site loads without redirecting when you type in non-preferred URLs—then you have canonical issues that need to be resolved with a sitewide redirect.
There are several ways to set up a sitewide redirect. The simplest, least risky method is to set up the redirect through your website’s host.
You can start by searching Google for either “HTTP to HTTPS redirect [host name]” or “WWW to non-WWW redirect [host name]” and seeing if your host has a support page explaining how to make the change. Conversely, you can contact your host’s support team for help.
If that method doesn’t work for you, you probably need to enlist the help of a developer to set up your redirects using .htaccess (Apache) redirects, NGINX redirects, or some other method.
3. Has Google taken any manual actions against your website?
Manual actions are penalties issued by Google reviewers who’ve found your website to be in violation of its webmaster quality guidelines.
If you’re getting any traffic from organic Google search, it’s unlikely that Google has issued a manual penalty against your site, but it’s good to check and make sure in any case. To check, log in to Google Search Console, expand “Security and Manual Actions,” and click both the “Manual actions” and “Security issues” tabs. What you want to see is “No issues detected.”
If a manual action or security issue is listed, you need to take action immediately to resolve the issue. Depending on the type of issue or penalty, you may be able to fix it yourself, or you may need development help to fix the issues.
For example, if you were issued a manual action because of user-generated spam comments on your website, you should be able to delete the problematic comments on your site and submit your site for reconsideration. But if your site has been hacked or infected with malware, you will definitely need development help.
4. Is Google listing crawl errors for your website?
If Googlebot can’t crawl your website properly, then it’s probably not getting a complete picture of the content on your site and its pages, which could lead to lower rankings or not appearing in the search results at all.
If Googlebot isn’t able to crawl your website properly, any errors will be listed in Google Search Console under “Coverage.”
You will almost certainly need a technical SEO specialist and/or developer to help you identify what issues are causing crawl errors and to resolve those errors, but it’s a service that’s well worth paying for if you’re depending on organic search traffic to drive revenue for your business.
5. Can search engines index your site’s pages?
Sometimes, search engines can’t crawl and index your site’s pages because of a directive in your site’s meta tags or your robots.txt file. These are major issues because they may be telling search engine crawlers not to crawl and index your website, which can cause your Google rankings to drop dramatically and/or prevent your site from ever ranking well in search.
To check and see if search engines are able to index your site’s pages, run a crawl using Screaming Frog SEO Spider. This tool will crawl up to 500 pages of your site for free; if you have more than 500 pages, you may want to purchase a license for the tool.
In Screaming Frog, type in the URL of your site’s homepage and start the crawl.
When it’s finished, export the results to a CSV file, open that CSV file in either Microsoft Excel or Google Sheets, and turn on filtering. You want to filter the results in the “Indexability” column to show only those URLs that are “Non-Indexable.”
If the URLs listed as “Non-Indexable” are all backend pages and/or pages you don’t want in Google’s index, then this isn’t an issue on your site. But if pages of your site that you do want to show up in Google’s index are listed as “Non-Indexable,” you’ll want to work with a developer to help you resolve the robots.txt or meta tag issues that are making your pages unindexable.
6. Do all pages on your site have an SEO title and meta description?
SEO titles and meta descriptions are the details that search engines display for your site’s pages in the search results:
Using the same Screaming Frog spreadsheet you used in the last step, scroll right until you see the columns for “Title 1” and “Meta Description.”
First, filter to show only “(Blanks)” for the “Title 1” column. Look at the URLs for the pages that don’t have a “Title 1” (this is your SEO title). If any pages you want people to see in the search results are missing an SEO title, go into your content management system and add an SEO title to that page.
Next, do the same thing for the “Meta Description” field. Filter for “(Blanks),” look for pages you want to appear in search results that are missing a meta description, and add a meta description to those pages.
If your site is built on WordPress, you can add SEO titles and meta descriptions using the free Yoast SEO plugin. But all content management systems (CMSs) have this feature, so if your site is built on a different CMS, just search Google for “add SEO title and meta description [name of CMS]” to find instructions for how to do this on your site.
Related: Why Google Is Changing Your Title Tags (And How to Stop It)
7. Is your website mobile-friendly?
Google’s algorithm favors mobile-friendly websites because they provide a better experience for people who are searching on mobile devices, so it’s important that your site is optimized for both large and small screen sizes.
To check and see if your site is mobile-friendly, you can use Google’s Mobile-Friendly Test. Run one or more of your site’s pages through the tool to see if your site displays and functions properly on mobile devices:
You want to make sure that the test results not only say that your page is mobile-friendly but also that it displays properly in the screenshot rendering. If images or chunks of your content are missing, you may have some issues that need to be resolved.
If your page isn’t mobile-friendly or you believe there are issues, you will most certainly need some development help. However, there may be things you could do on your own—such as switching to a responsive WordPress theme—to make your site display and function properly on mobile devices.
8. Have you submitted a sitemap to Google?
A sitemap is important because it helps search engines find and crawl all pages of your website. And while it may do this on its own even if you don’t have a sitemap, it’s better to create and submit one to be certain that Google knows about every page on your site.
You can find out if you have a sitemap in Google Search Console. Just click on “Sitemaps.” If you have a sitemap, it will display on this page.
If you don’t have a sitemap, nothing will display on the page. You’ll need to create one and submit it in Google Search Console.
If you’re using WordPress, you can create a sitemap automatically with Yoast SEO. Otherwise, you may have to search for options for your CMS or ask a developer for help with the task.
It’s also worth checking the URLs that display in your sitemap to make sure that:
- all of the pages you want Google to index are listed in the sitemap
- pages you don’t want to be indexed are not in the sitemap
- none of the URLs in your sitemap point to broken or missing pages
- your sitemap includes your preferred URL only (ex: HTTPS://WWW)
9. Do you have a Google My Business listing for your local business?
For local businesses, a Google My Business listing is just as important as your website. An optimized Google My Business listing controls whether or not your business appears in Google Maps and the prominent map packs in the search results on both desktop and mobile:
Search for your business in Google Maps and see what comes up. Are all of the details for your business included and correct? Does it list your phone number, hours of operation, address, and website?
Make sure to claim your listing and optimize it for higher rankings in local search. Otherwise, other people—including your competitors—can add details to your listing for you.
10. Can you find pages that shouldn’t be indexed in a site: search?
The final step to take when conducting your website audit can be tedious, but it’s worth doing because it’s a great way to find issues on your site. Open Google Chrome and type this into the search bar: site:[yourwebsite].ext
Here’s an example:
This search will pull up every single page of your site that Google has indexed—and will only show pages on your website.
Now, page through the results and see what all is listed. Do you see anything that surprises you? Do you have pages indexed from a lower environment like development or staging? Are there broken pages indexed? Does it seem like there are too few—or too many—results?
If there are thousands of results, it will take a while to go through all of the pages and look for any issues, but it’s time worth spending because it’s one of the best ways to identify issues like pages not being indexed, pages being indexed that shouldn’t be, or duplicate/low-quality content issues on your website.
Finally, Set Up Monitoring for Keyword Ranking and Traffic Changes
If you’re investing your time and/or money in fixing SEO issues on your website, you’re going to want a way to see if those changes are producing the results you’re looking for. Particularly, you’ll want to be able to see if the fixes you’ve implemented have caused your traffic and search rankings to increase.
You can monitor traffic changes in Google Analytics. Just log in to Google Analytics, expand the “Acquisition” tab, expand the “All Traffic” tab, click “Channels,” and then click “Organic Search.”
This will populate a graph of the traffic coming to your site from organic search results. Obviously, you’ll be looking for your traffic to increase after implementing any fixes.
To track changes to your search rankings for specific keywords you’re targeting, use a tool like AuthorityLabs.
Authority Labs lets you track how your site and its pages rank for specific keywords you’re targeting, showing any increases/decreases in rankings in Google, Bing, and Yahoo search results. Get started by signing up for a free trial.